آموزش نصب وردپرس در cPanel
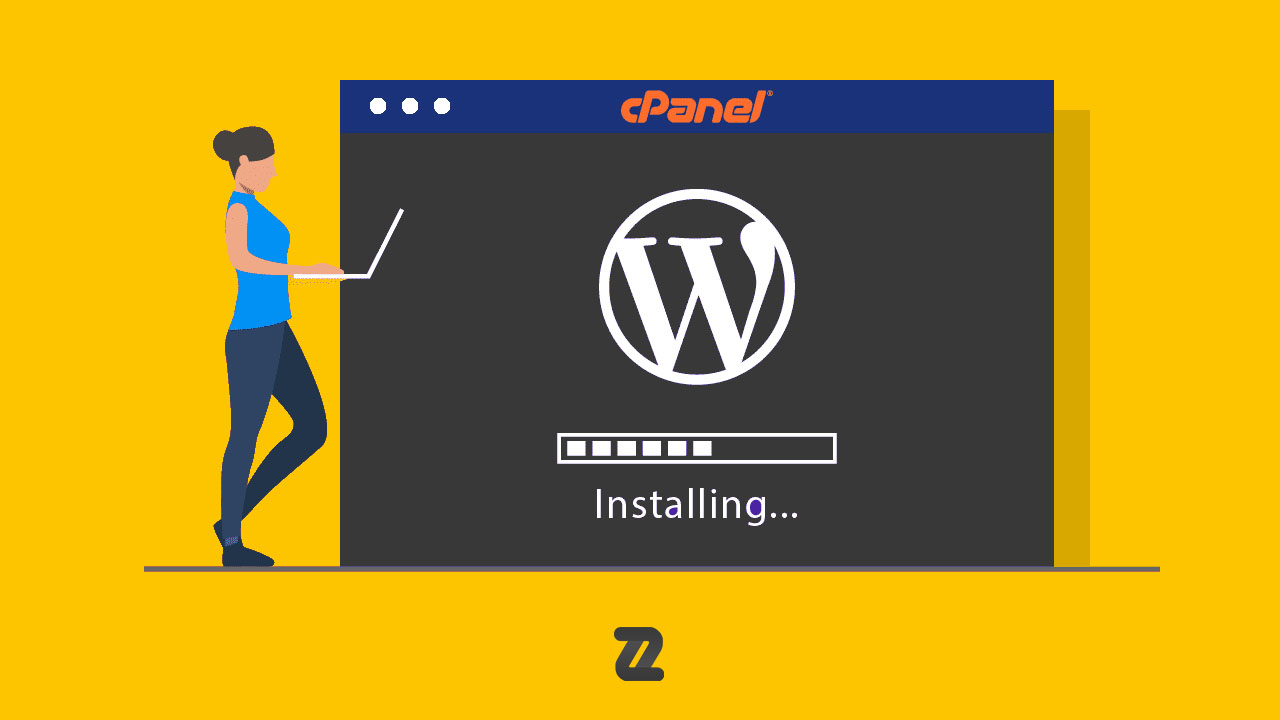
نحوه نصب وردپرس در cPanel
برای نصب وردپرس در cPanel، بهتر است هاست وردپرس داشته باشید. بعد از تهیه هاست باید به آدرس ورود به سیپنل، بهعنوانمثال zarinhost.ir/cPanel بروید.
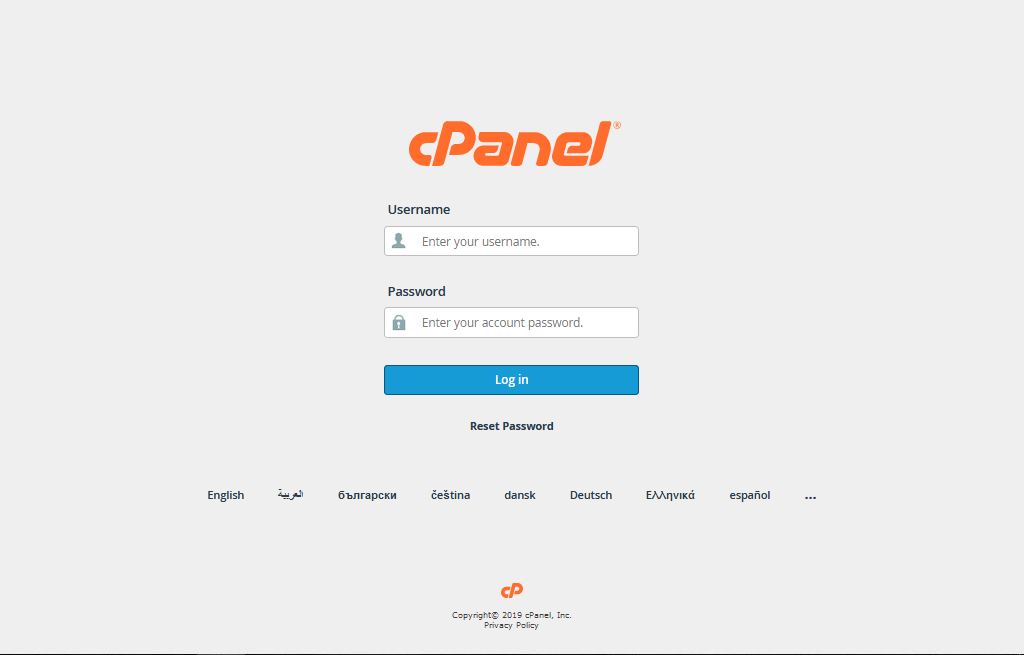
بعد از این که شما به آدرس ورود cPanel سایتتان رفتید مطابق شکل بالا از شما نام کاربری و رمز میخواهد که باید نام کاربری و رمز خود را وارد کرده تا بتوانید وارد cPanel سایت بشوید.
بعد از ورود به سیپنل میتوانید وردپرس را روی سایتتان آپلود کنید.
آپلود وردپرس در cpanel
در cPanel قسمتهای مختلفی وجود دارد که یکی از آنها مربوط به پوشه و محتویات سایت شماست که در این قسمت File Manager را کلیک کرده تا پوشه و محتویات خود را ببینید.
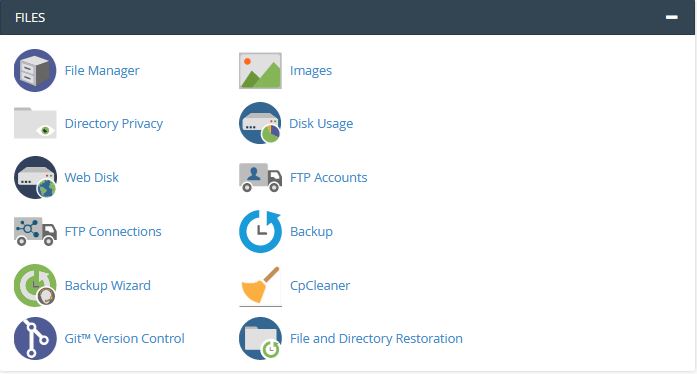

برای نصب وردپرس بر روی public_html دو بار کلیک کنید تا وارد پوشه اصلی سایت شوید.
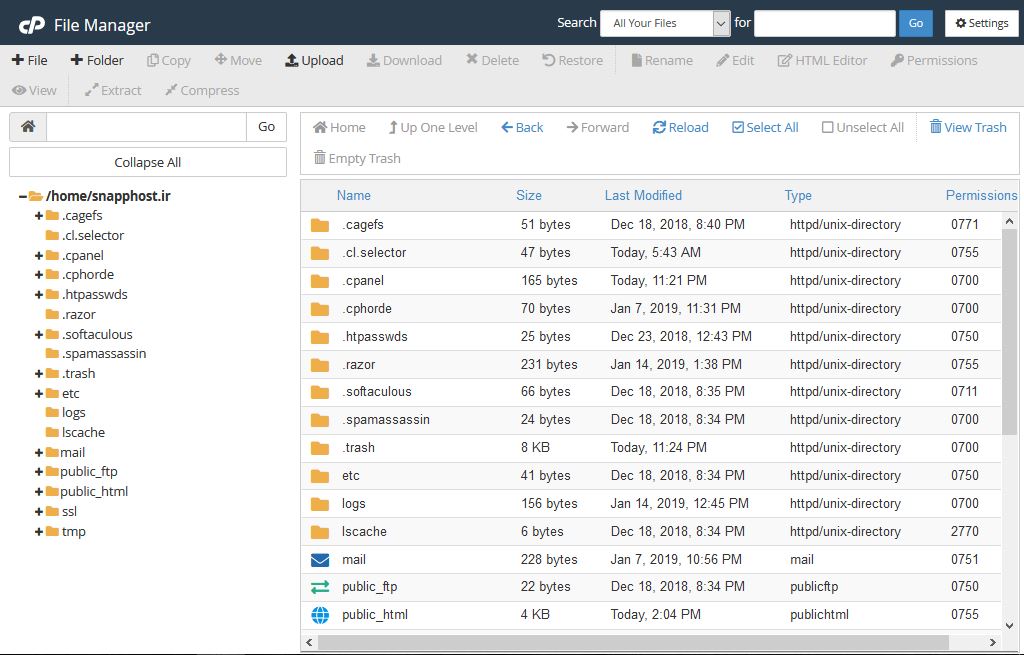
بعد از ورود به public_html اگر سایت خام باشد فایلی داخل public_html وجود ندارد یا اگر بخواهید باز وردپرس را از صفر نصب کنید باید پوشه وردپرس جدید را دانلود و وردپرس قدیمی خود را پاک و بر روی Upload کلیک کنید، سپس فایل خود را آپلود کنید.
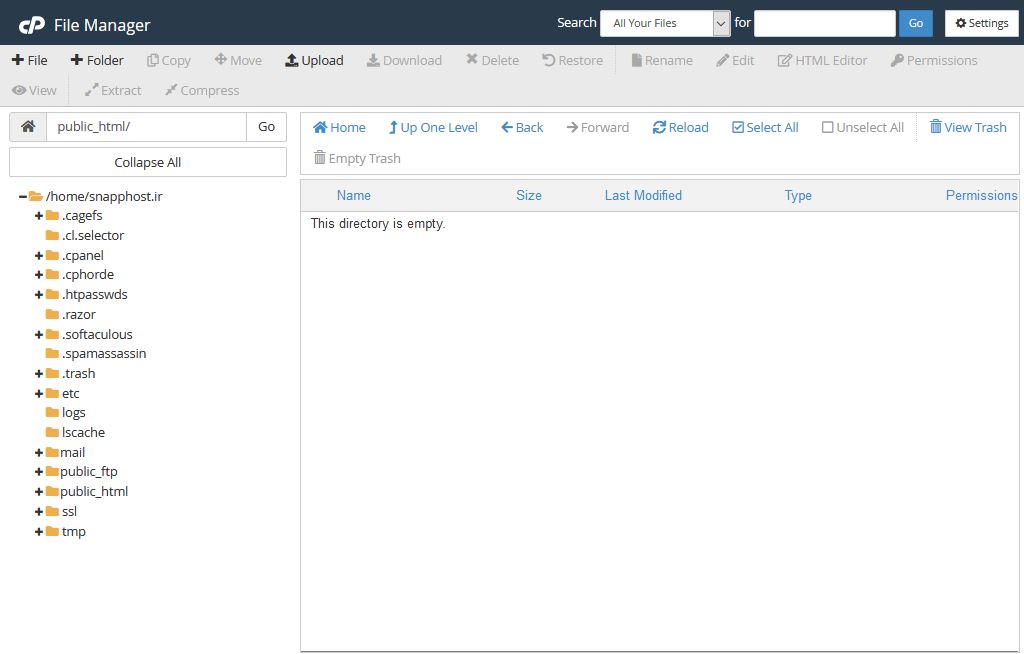
فایل وردپرس را از پایین صفحه دانلود کرده و اینجا آپلود کنید.
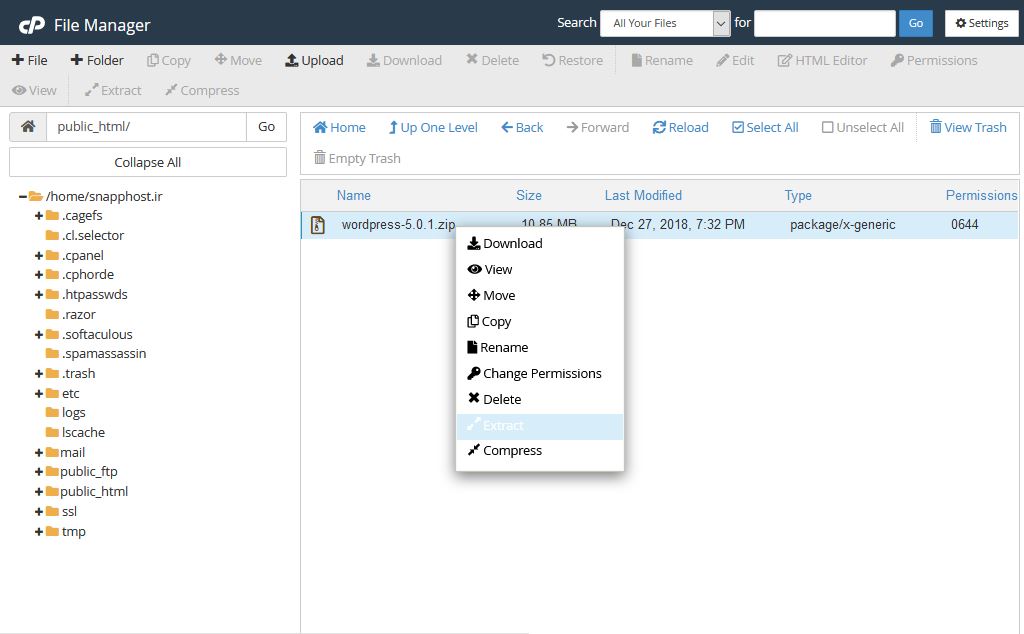
بعد از آپلود فایل به پوشه قبلی بازگشته و reload رو کلیک کنید.مشاهده میکنید که فایل نصبی وردپرس آپلود شدهاست.
همچنین پیشنهاد میشود مقاله همه چی درباره ربات تلگرام نیز بخوانید.
روی فایل راست کلیک کرده و extract رو کلیک کنید تا محتوای پوشه بهصورت کامل روی پوشه برونریزی شود.
ساخت دیتابیس برای اتصال به وردپرس
برای نصب وردپرس به یک دیتابیس نیاز دارید که از طریق قسمت دیتابیس و زیر مجموعه MySQL Database Wizard کلیک کنید.
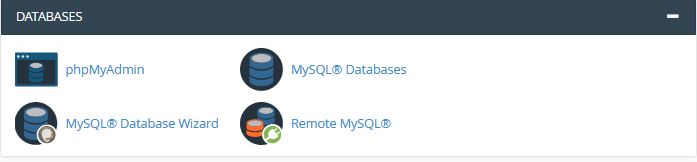

در این قسمت نام دیتابیس خود را وارد کنید تا در نصب وردپرس به مشکل نخورید.
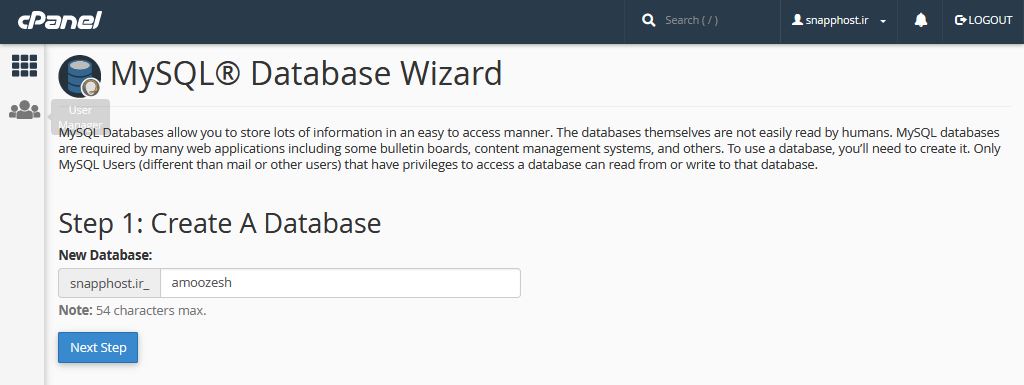

برای واردشدن به دیتابیس یک نام کاربری و رمز باید داشته باشید که مطابق تصویر زیر میتوانید آن را بسازید.
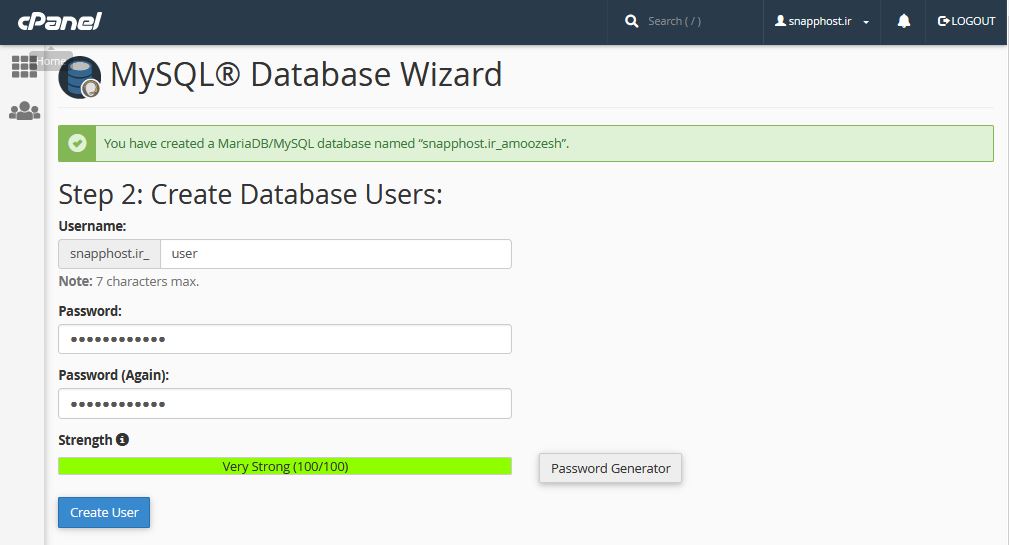
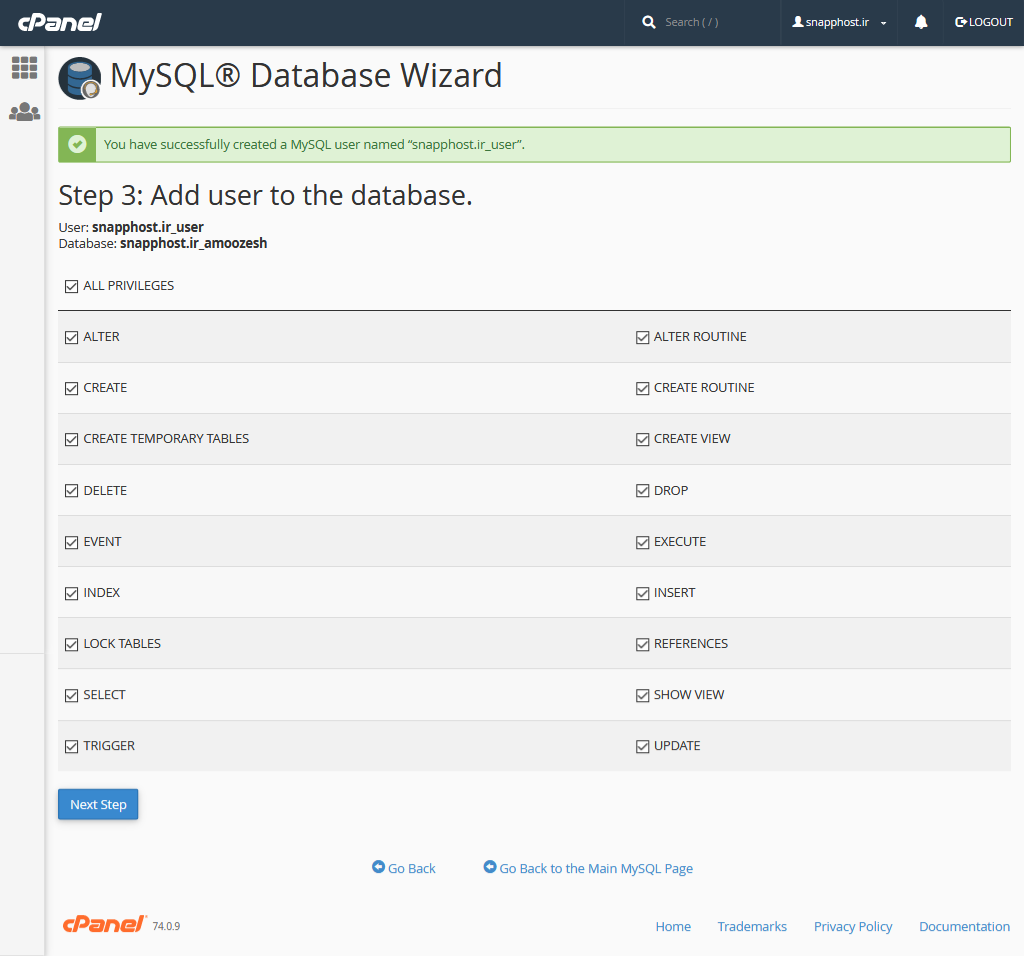
شروع نصب وردپرس
حالا میتونید با واردکردن آدرس سایتتون وارد نصبکننده وردپرس بشید. نصبکننده وردپرس بهراحتی وردپرس رو روی سایت شما نصب خواهد کرد.
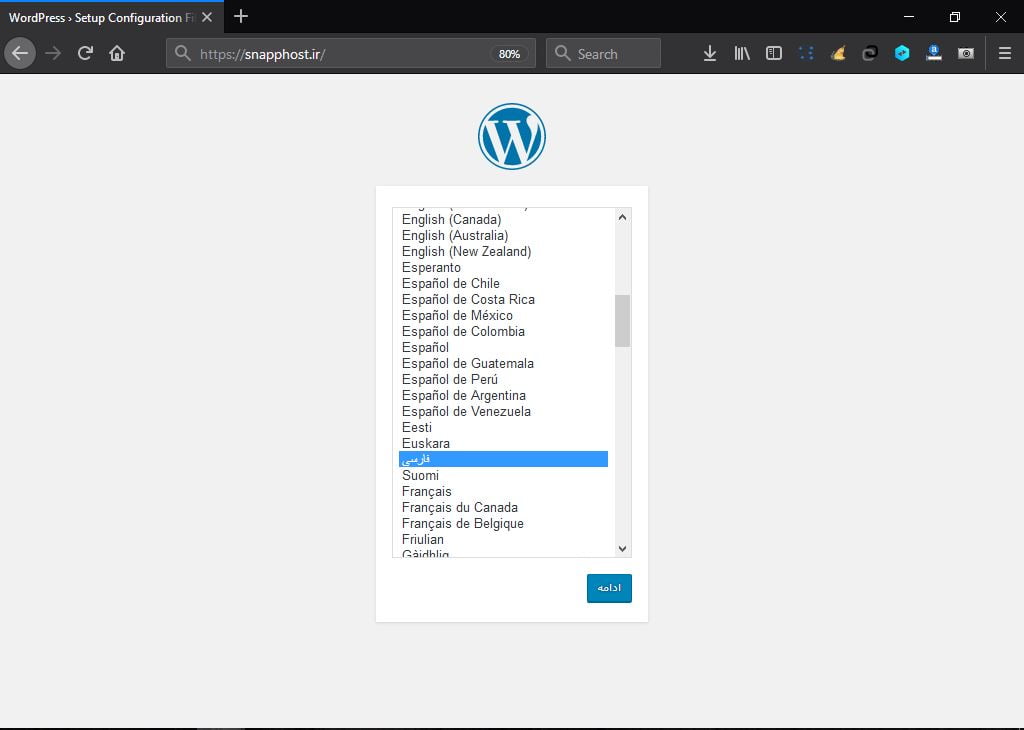
روی دکمه بزن بریم کلیک کنید.
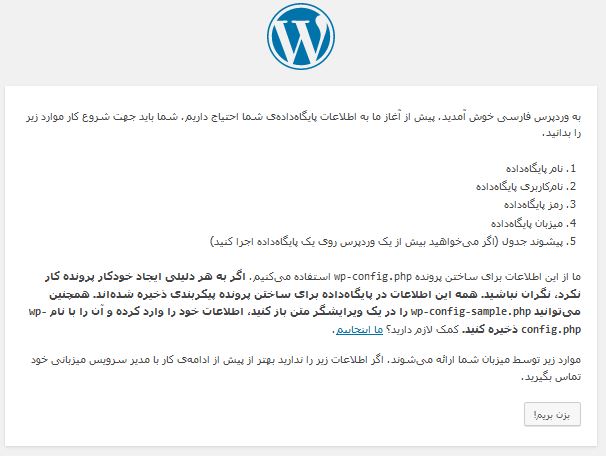
توی مرحله بعد اطلاعات دیتابیس رو وارد کنید و در مرحله بعدی با این پیغام همیشگی روبرو خواهید شد.
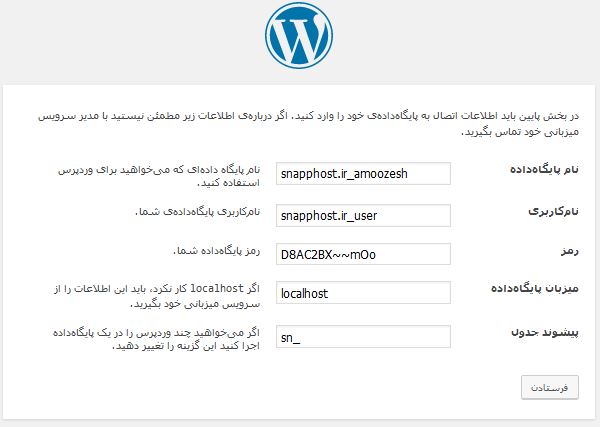
خب، رفیق! دیگه تو این مرحله از نصب کار شما انجام شد و وردپرس میتونه با پایگاهداده ارتباط برقرار کنه، اگه آمادهای، وقتش شده که…
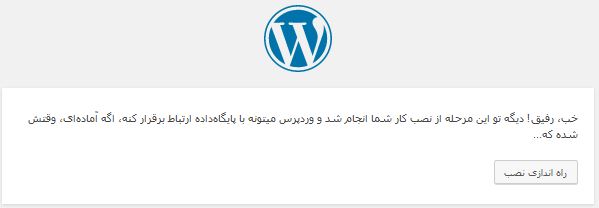
و شما باید روی اجرای نصب کلیک کنید و اطلاعات نهایی که شامل نام کاربری ، رمز عبور و نام سایت و ایمیل مدیر سایت هستند رو وارد کنید تا وردپرس روی سایت شما بهخوبی نصب و اجرا بشه.
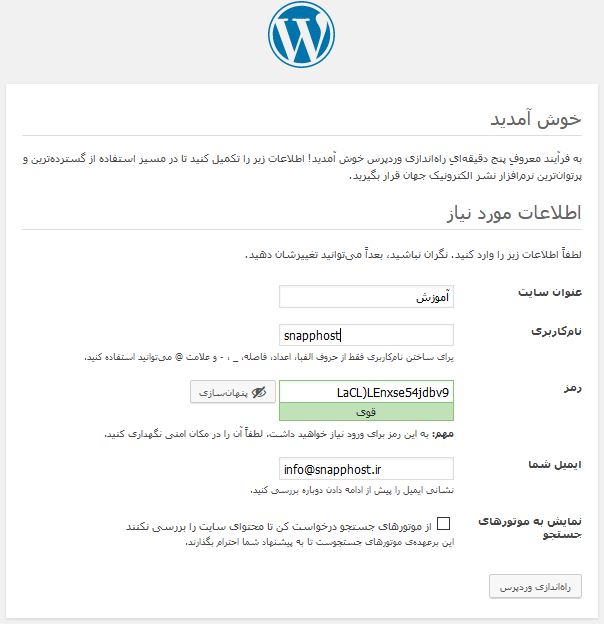

بعد از اجرای نصبکننده وردپرس از طریق آدرس domainname.ir/wp-admin اقدام به ورود کنید.
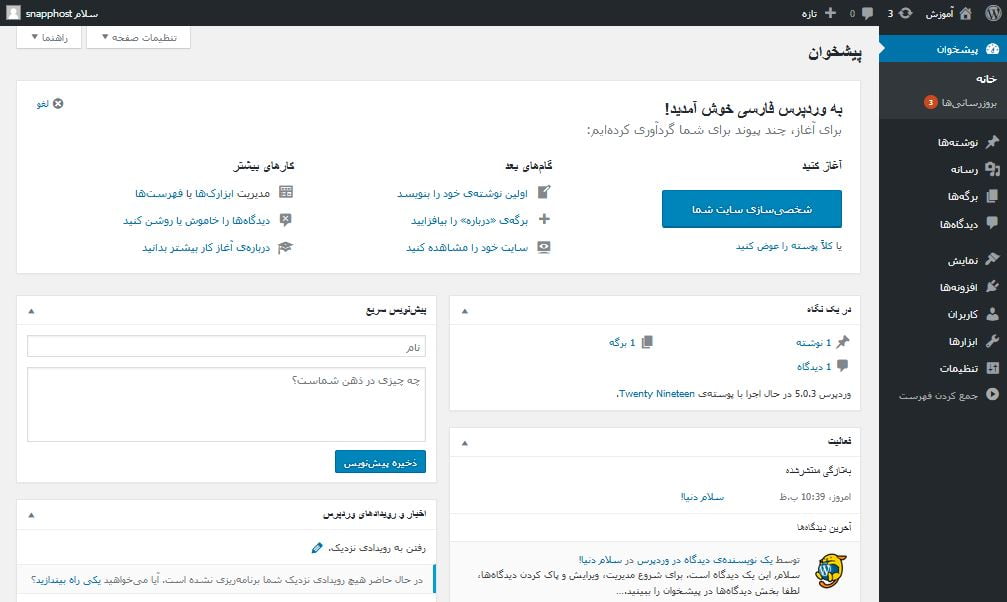
از وردپرس فارسی لذت ببرید.
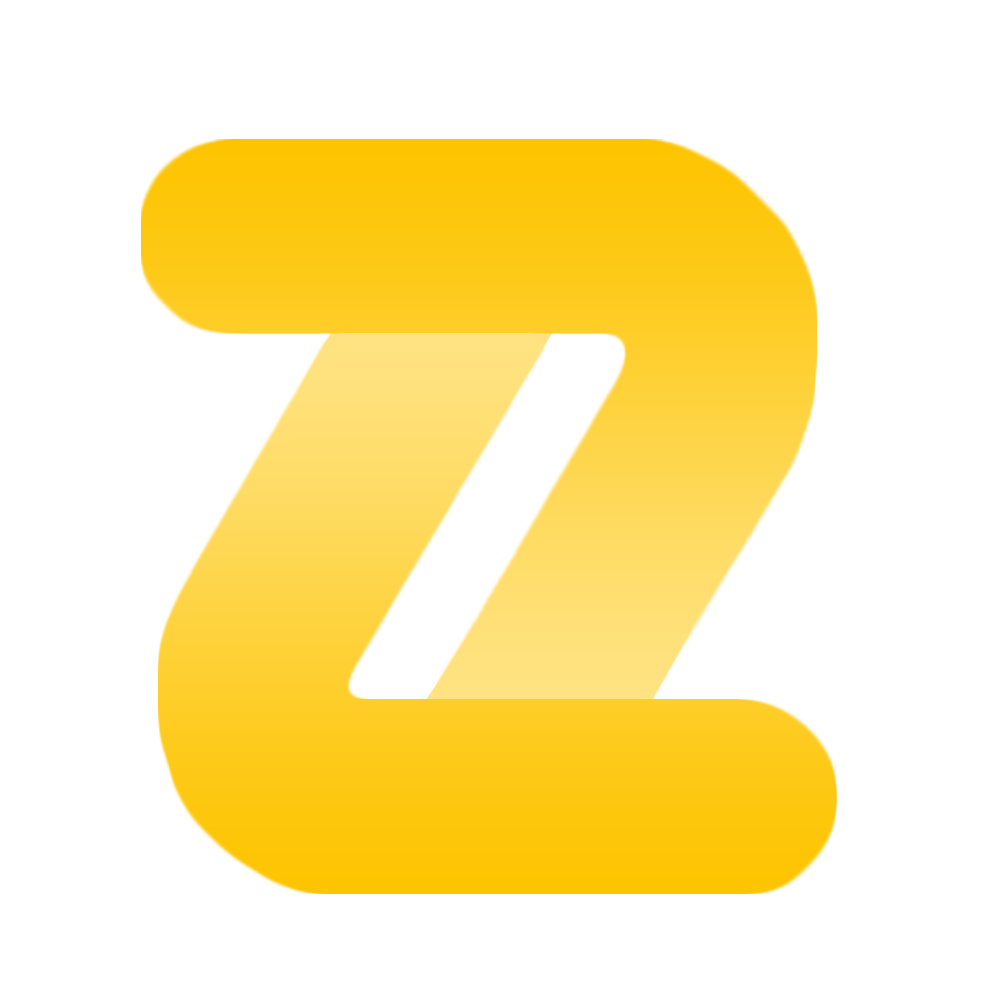



2 دیدگاه
علی
بهمن 15, 1402 در 3:53 ب.ظ
وردپرس رو بهتره از کجا دانلودش کنم؟
زرین هاست
بهمن 16, 1402 در 11:12 ق.ظ
فقط از سایت رسمی وردپرس به آدرس زیر:
wordpress.org
در هنگام نصب زبان فارسی نیز قابل استفاده خواهد بود.